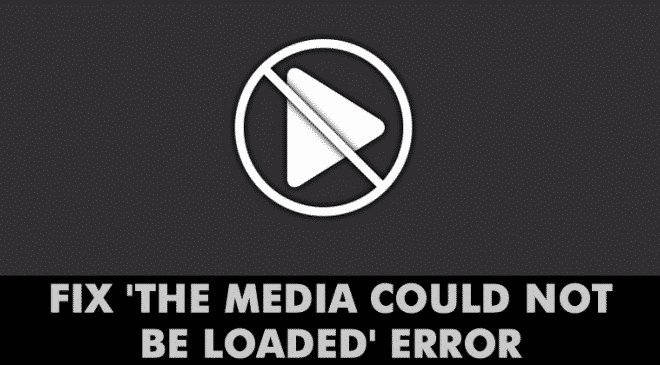How to Convert Image to PDF on iPhone in 2024
At some point, you might have felt the need for a dedicated Image to PDF converter for iPhone. Actually, you don’t need any third-party tools to convert your images into PDFs, as the built-in tools are enough for this need.
You can utilize the Files, Photos, or Apple Books app to convert any image into PDF format instantly; however, if you want more control over the conversion, you can consider a third-party image-to-PDF converter that you can get from the Apple App Store.
Anyways, if you have an iPhone and are looking for easy ways to convert images to PDF, continue reading the article. Below are some simple methods to convert images to PDFs on iPhone. Let’s get started.
1. Convert Image to PDF using the Files App
The native file manager app for iPhone is good enough for converting images to PDF format. Here’s how to use the native Files app on iPhone to convert images to PDF.
1. To get started, launch the Files app on your iPhone.
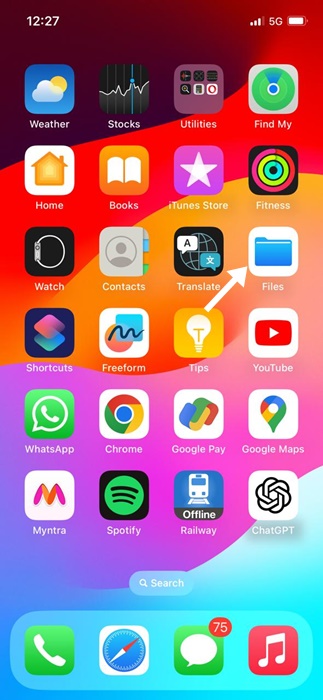
2. Now, find the photo you want to convert into a PDF.
3. Long press the image and select Quick Actions.
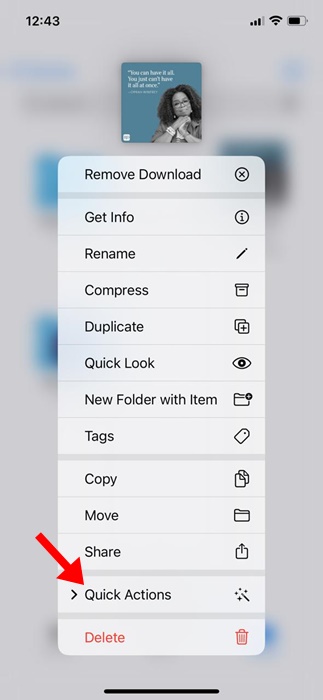
4. On the Quick Actions menu, select Create PDF.
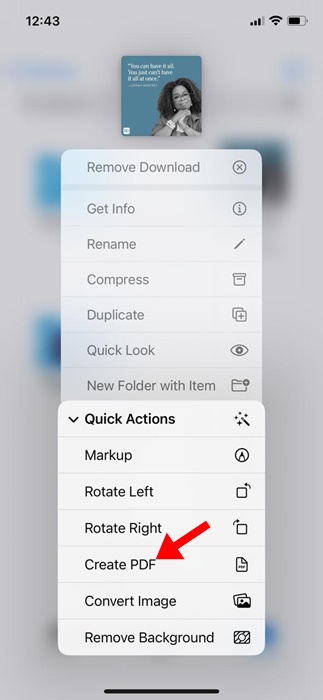
5. To convert multiple images to PDF, select the photos that you want to convert.
6. After selecting the photos, tap on the three dots at the bottom right corner.
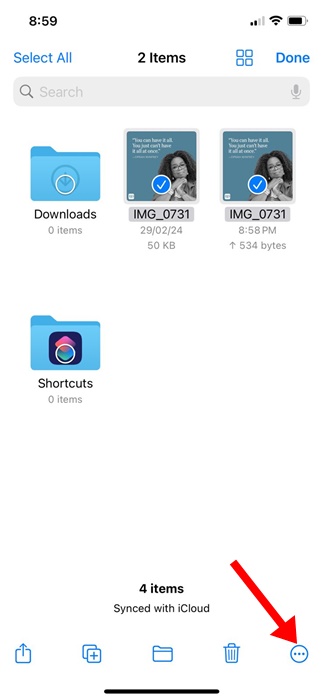
7. Next, select Create PDF.
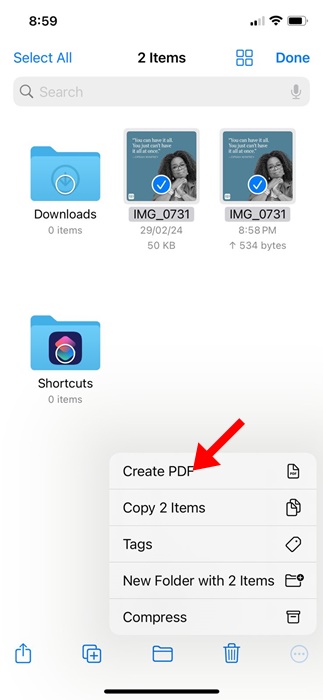
That’s it! This is how you can convert images to PDF on an iPhone. You can now move the PDF files to a relevant folder.
2. Convert Images to PDF on iPhone using Photos App
The native gallery app for iPhone can also be used to convert images to PDF. Here’s how to use the Photos app to convert any image to PDF in easy steps.
1. To get started, launch the Photos app on your iPhone.
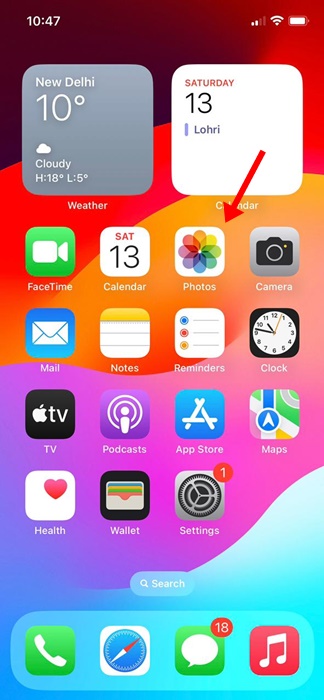
2. Next, open the image that you want to convert into a PDF.
3. Tap on the Share menu at the bottom left corner.
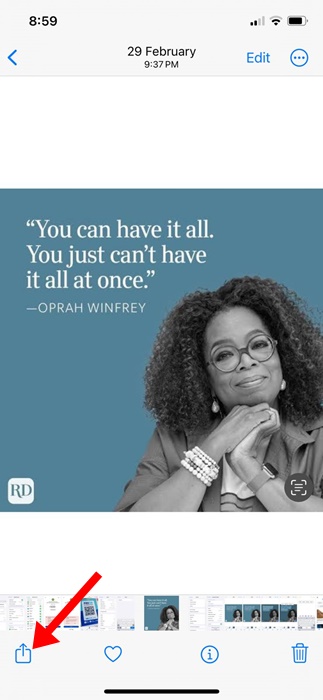
4. On the share menu, select Print.
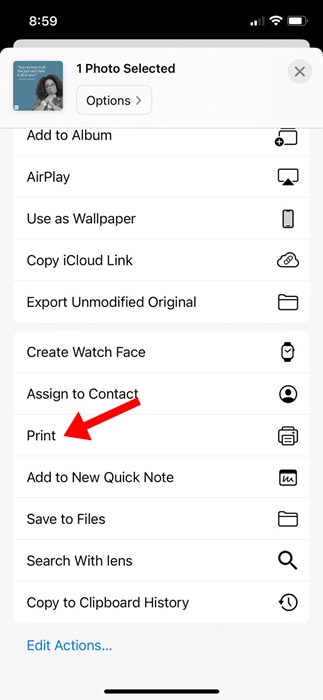
5. On the Print options, tap on the Share icon again.
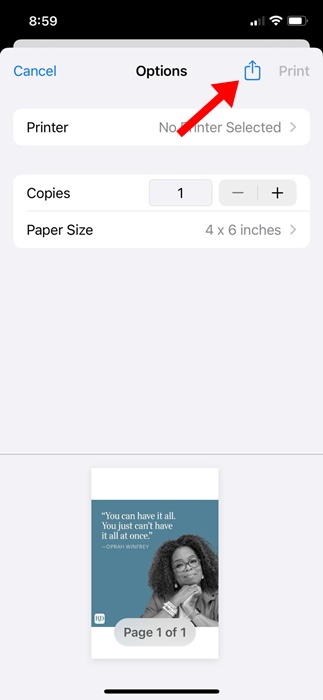
6. Next, tap on Save to Files. This will save your image as PDF.
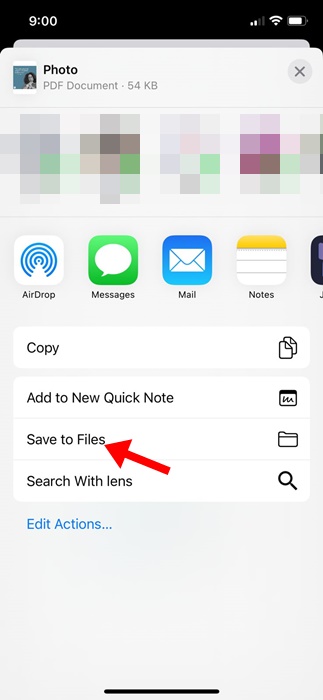
That’s it! This is how you can use the Photos app of iPhone to convert images to PDF.
3. Convert Image to PDF on iPhone with Apple Books
You can also use the Apple Books app to convert your images to PDF format. Here’s how.
1. Launch the Photos app on your iPhone. Next, select the image that you want to convert to PDF.
2. Tap on the Share icon at the bottom left corner.
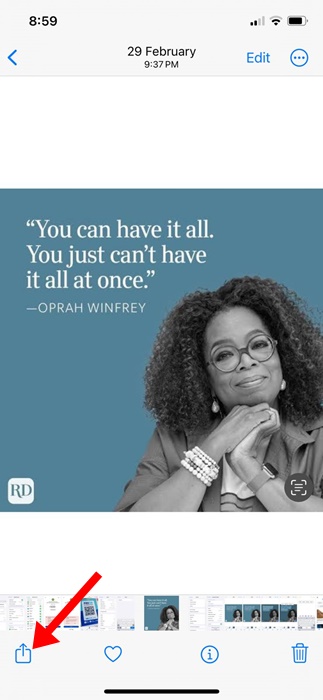
3. On the Share menu, select Books.
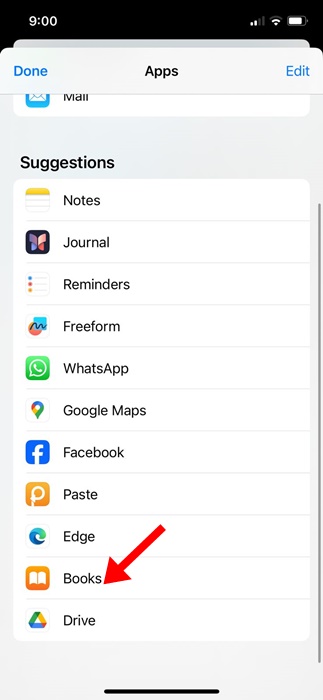
4. Selecting the Books will automatically convert your image to PDF file format.
5. Move to the main menu of Books and tap the three dots under the newly created file.
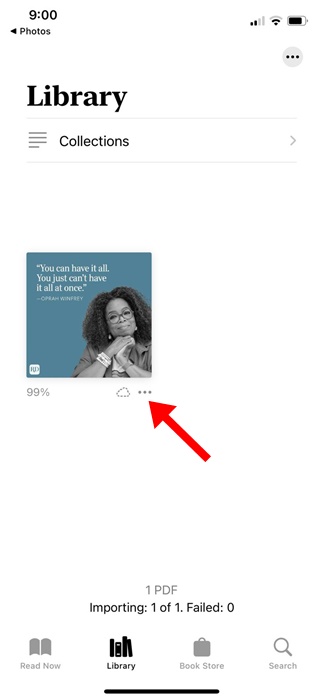
6. On the options that appear next, select Share PDF.
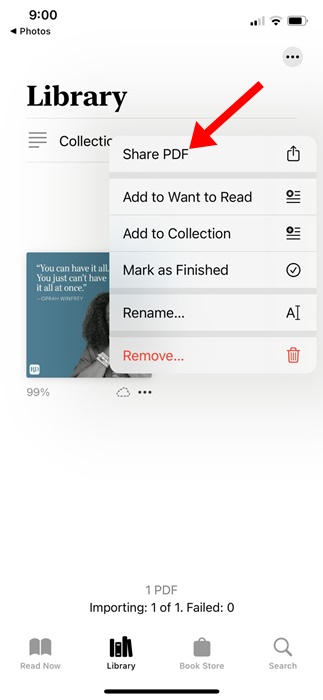
7. On the Share menu, select Save to Files.
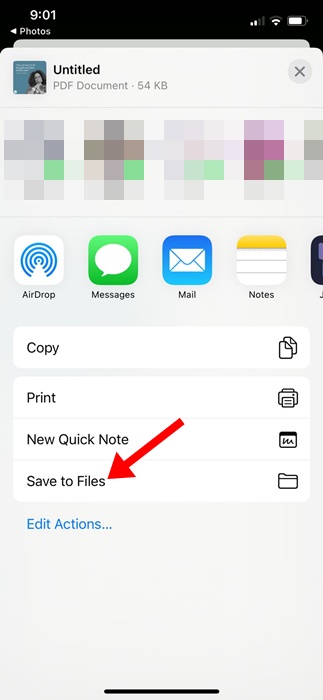
That’s it! This is how you can convert images to PDF on an iPhone with the help of the Apple Books app.
These are the three best methods to convert images to PDF on an iPhone. The methods we have shared don’t require installing a third-party app from the Apple App Store. Let us know if you need more help converting images to PDF on iPhone.