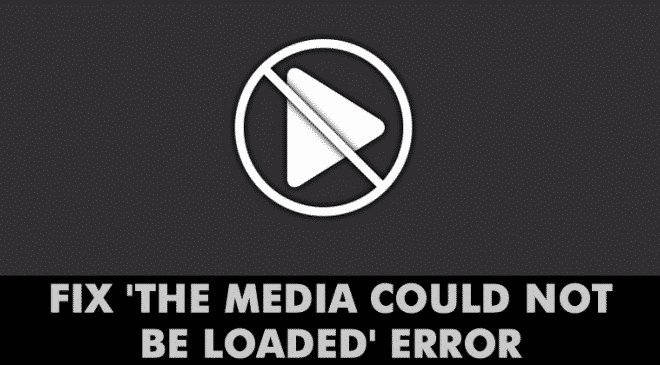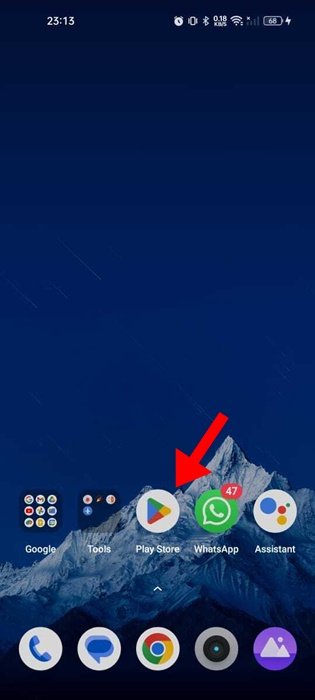
How to Sign Out of Google Play Store on Android (All Methods)
Google Play Store is a one-stop destination for apps & games on Android, but it doesn’t have a logout option.
There could be times when you may want to use a different Google Play Store account to download apps & games on your device, but since the log-out option is not available? What can you do to switch accounts?
Even though Google Play Store doesn’t have the option to log out, some workarounds let you remove your existing Google account completely and use a new one.
In this article, we will discuss the best ways to sign out of the Google Play Store on Android. Let’s get started.
1. Remove Google Account from the Play Store
One of the easiest ways to sign out of the Google Play Store on Android is to remove the Google Account. Here’s how to remove your Google Account linked with the Google Play Store on Android.
1. Launch the Google Play Store on your Android phone.
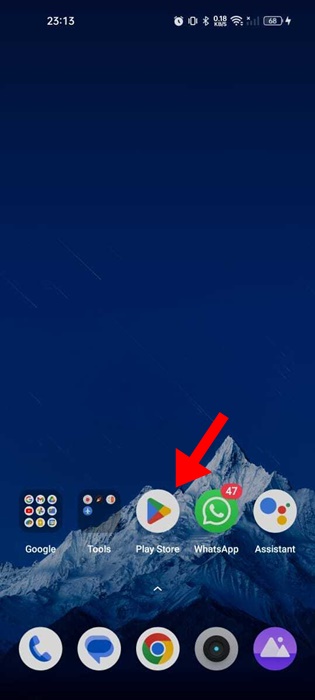
2. When the Google Play Store opens, tap on the profile picture at the top right corner.
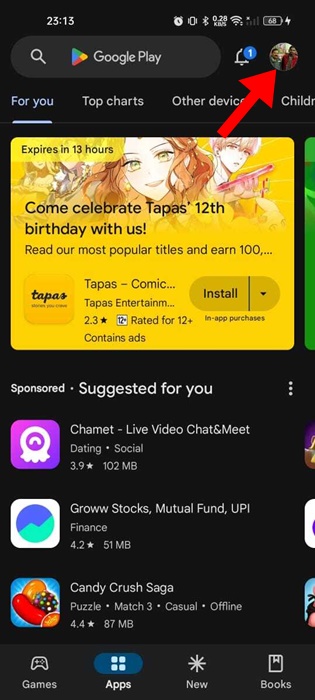
3. On the prompt that appears, tap on the drop-down arrow next to your account name.
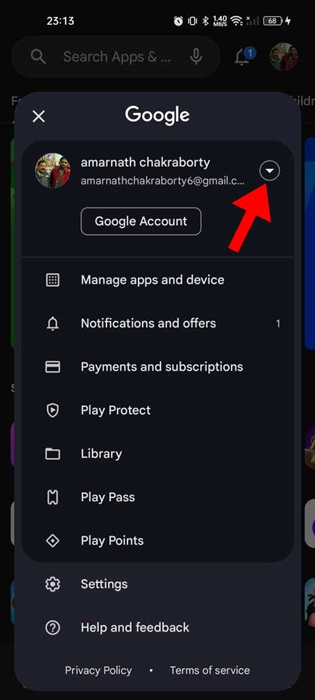
4. On the menu that appears, select Manage Accounts on this device.
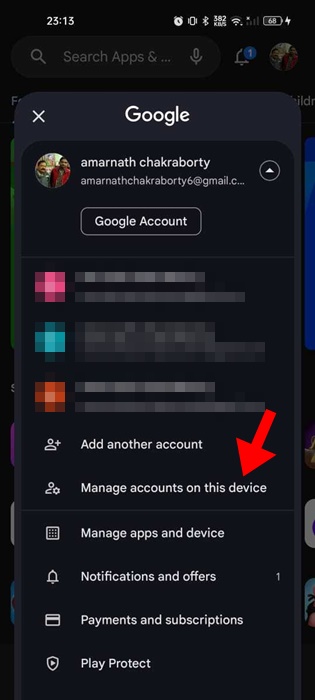
5. On the Manage Account screen, tap on the account you want to remove.
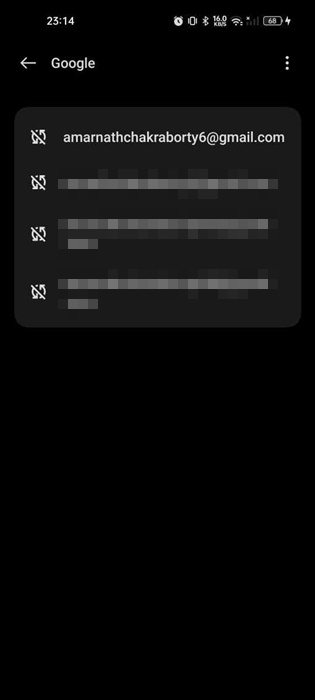
6. On the next screen, tap on Remove Account.
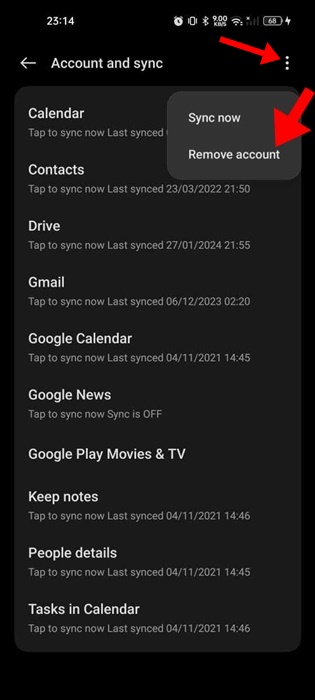
That’s it! Now, confirm the action to remove the Google Account. This will immediately sign you out of the Google Play Store.
2. Remove your Google Account from the Android Settings
You can also remove your Google Account from the Android settings to sign out of the Google Play Store. Follow the steps we have shared below to sign out of the Google Play Store on Android.
1. Launch the Settings app on your Android smartphone.
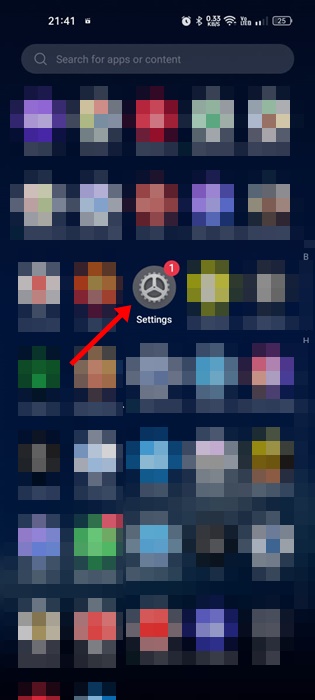
2. Next, scroll down and tap on Users & Accounts.
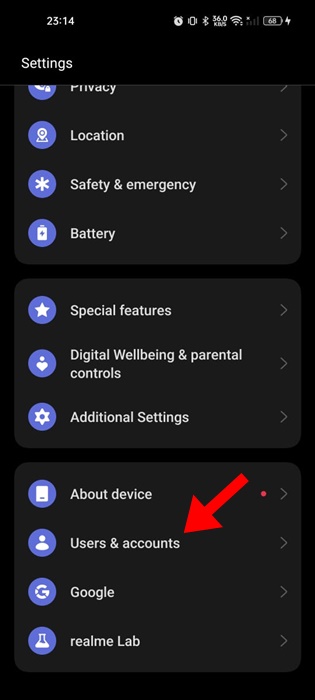
3. On the Users & Accounts screen, tap on Google.
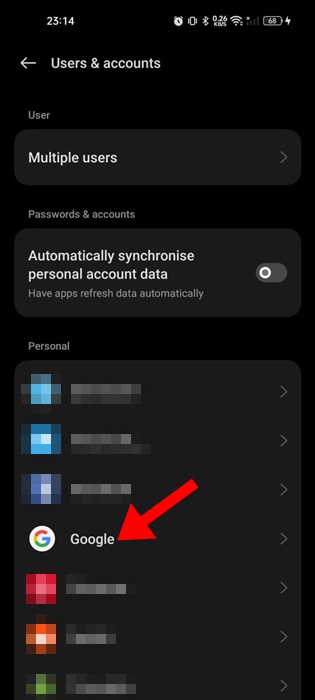
4. Now tap on the Google Account linked with the Play Store.
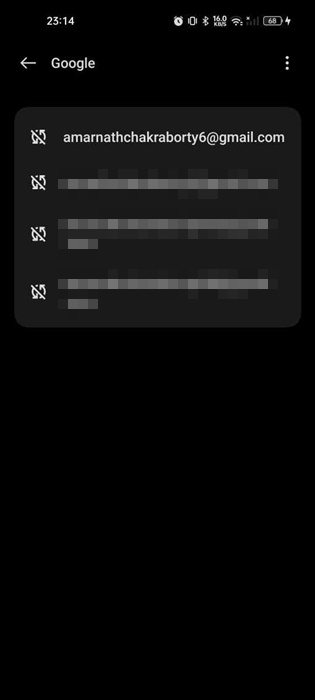
5. On the next screen, tap on the three dots at the top right corner. Next, tap on Remove Account.
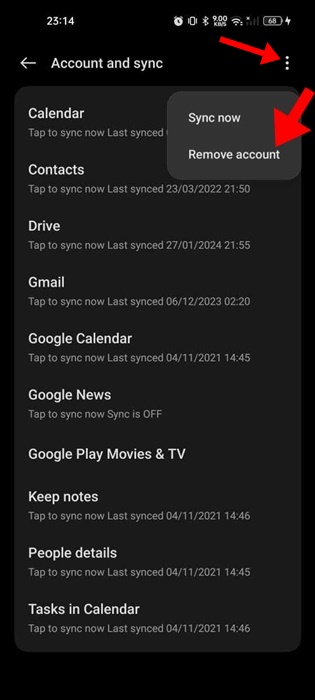
Now, confirm the action to remove the Google Account. Once removed, you will be signed out of the Google Play Store immediately.
3. Clear the Google Play Store Data
Clearing the Google Play Store data will immediately sign you out of the Google Play Store. Here’s how you can clear the Google Play Store data.
1. Long press the Google Play Store app icon on your home screen and select App Info.
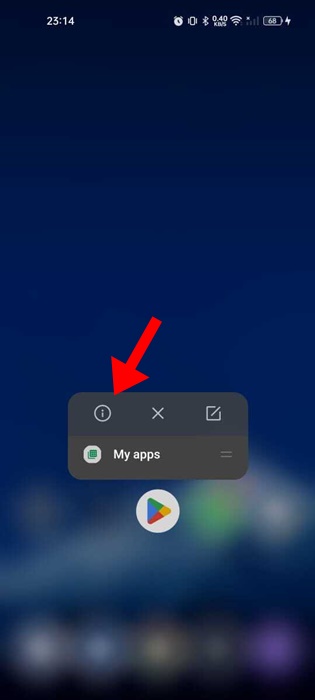
2. On the App info screen for Google Play Store, select Storage Usage.
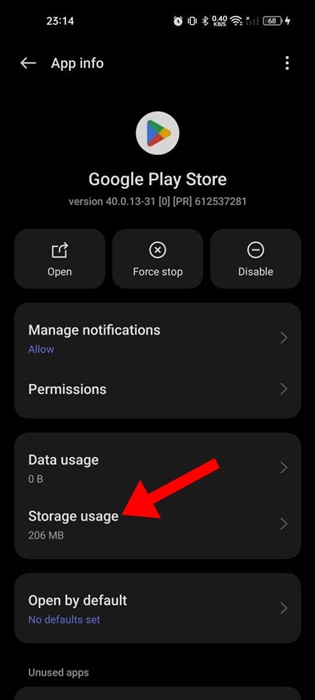
3. On the Storage Usage screen, tap on Clear Data.
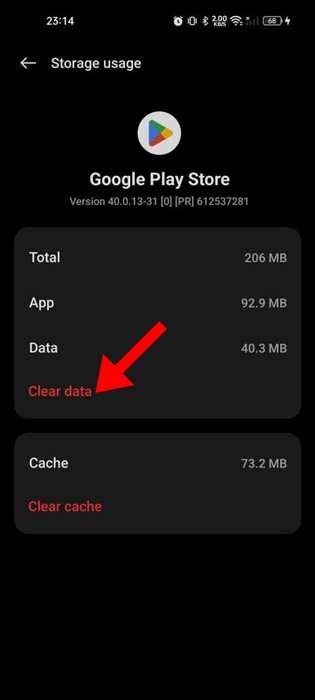
That’s it! Now open the Google Play Store. You will be asked to sign in to the Google Play Store again.
4. Sign out of the Google Play Store using Find My Device (Desktop)
This method will be particularly useful if your Android phone is missing or stolen. This one will remotely sign out of your Google Play Store account. Here’s what you need to do.
1. Open your desktop web browser and visit the Find My Device page.
2. Next, sign in to your Google Account.
3. Now, you will see all devices connected with your Google Account.

4. Pick the device and click on Secure Device.
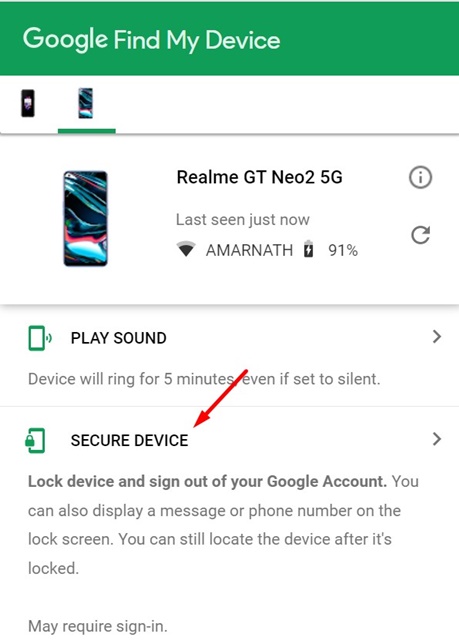
That’s it! This will lock the missing device and sign out of your Google Account.
5. Sign Out of the Google Play Store on the Desktop
The desktop version of Google Play Store, accessible via a web browser, has the Sign out button. This means you can sign out of the Google Play Store on your desktop with a single click. Here’s what you need to do.
1. Launch your favorite web browser on a desktop and visit the Google Play Store.
2. Next, click on the profile picture at the top right corner.

3. On the menu that appears, select Sign out.
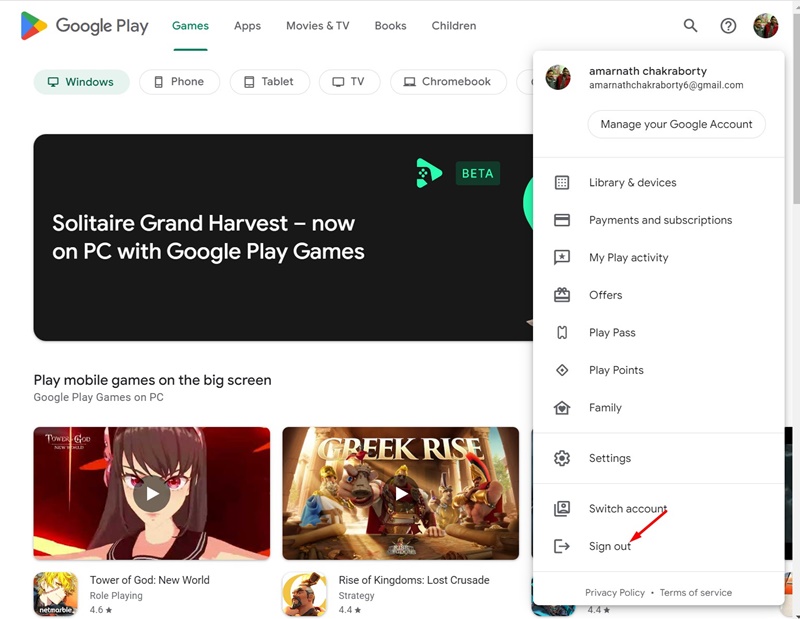
That’s it! This will immediately sign out of your Google Account on your desktop.
These are some of the best & working methods to Sign out of the Google Play Store on an Android device. Let us know if you need more help signing out of the Google Play Store. Also, if you find this guide helpful, don’t forget to share it with your friends.